Allt om utskrift av dokument från en telefon eller surfplatta
Med modern teknik kan du skriva ut information utan dator, från ett enkelt textdokument till en fullfärgsbild. Det viktigaste är att på samma sätt som en smartphone, stödjer din skrivare en liknande funktion. Låt oss ta en närmare titt på hur du skriver ut från telefon till skrivare, och vilka användbara program du kan använda för detta.
innehåll
Vilken information kan skrivas ut från en smartphone eller surfplatta
Begränsa moderna smartphone i närvaro av den nuvarande skrivaren kan bara fantasi. Det finns olika sätt att ansluta din gadget till en utskriftsenhet.Om du har möjlighet att ansluta via Wi-Fi (på båda enheterna), behöver du inte ens en nätkabel, det räcker installerad applikation. I det här fallet kan filen skrivas ut även på distans.
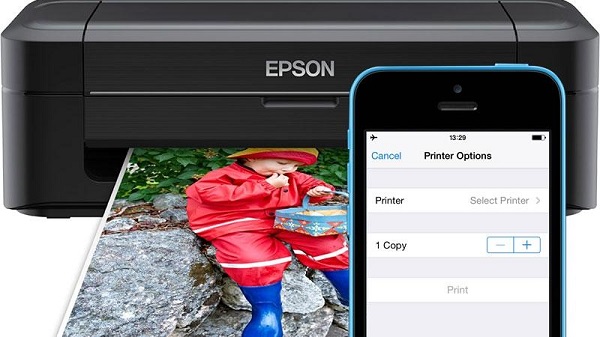
Genom molnet kan du skicka samma lista med medieinformation som på ledningen:
- textdokument
- digitalt foto
- arkiv (format .zip, .rar och andra, innehållande material för utskrift).
Alla nuvarande operativsystem idag (Android, IOS, W10) stöder möjligheten till trådbunden och trådlös dataöverföring till utskriftsenheter, inklusive den så kallade delningen och synkroniseringen genom molnet.
Det finns flera sätt att ansluta din smartphone eller surfplatta till en skrivare. Låt oss bo mer detaljerat om var och en av dem.
Vi skriver ut via USB
Det första som kommer att tänka på när du vill skriva ut en viss fil är att använda en standardtråd. Den vanligaste kontakten idag är micro usb. Den näst mest populära är den förvärvande (installerad på de flesta flaggskeppsmodeller) -kontakten Typ-C. Det finns ingen grundläggande skillnad mellan dessa kontakter, förutom att den senare vinner i dataöverföringshastighet och laddningstid, men detta påverkar inte faktumet att skriva ut data.

Förresten, så kan du skicka filer från både telefonen och surfplattan.
USB-kontakten är också en laddningsanslutning, så det är osannolikt att det inte går att blanda med något annat (till exempel med hörlurskontakt). Oftast ligger den längst ner på telefonen, smarttelefonen eller surfplattan. En kabel behövs för att ansluta din gadget till skrivaren. Om det finns en dator till hands, blir uppgiften mycket enklare (den kommer att fungera som värd). Om det inte finns någon dator kan du klara det, för de flesta skrivare och multifunktionsmaskiner har länge blivit utrustade med en USB-ingång (eller flera) för aktiv anslutning av externa enheter.
Smartphones baserat på Android OS kunna vara värd för kontorsutrustning, börjar med version 4.0 (ICS) och över. Det finns information om att enheter i version 2.3.6 också har den här funktionen, men den är inte bekräftad, så mycket beror på själva enheten. Iphone (ipad) Den har den här funktionen från de tidigaste versionerna av operativsystemet, så det borde inte vara några problem med mjukvarupackning. Anslutningsprocessen i sig är väldigt enkel.
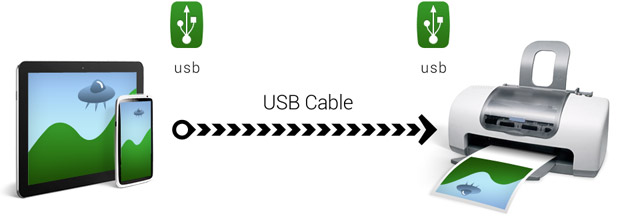
- Den motsvarande sladden är ansluten till smarttelefonen och till skrivaren (MFP).
- Om anslutningen är gjord visas motsvarande markör på skärmen eller en signal kommer att höras.
- Därefter måste du tillgripa antingen den förinstallerade guiden för att arbeta med skrivare eller ladda ner det lämpliga programmet, vilket kan förenkla utskriftsprocessen i stor utsträckning (se nedan).
Om skrivaren upptäcker en enhet som är ansluten till den och tar filerna i utskriftskön, skrivs informationen ut efter att ha tryckt på "start" -knappen. Om det inte händer, måste du kontrollera kabeln (om den är ordentligt ansluten till uttaget), starta om programmet från telefonen eller från surfplattan.
Om skrivaren inte har en lämplig telefonuttag kan det här problemet enkelt lösas genom att köpa en lämplig adapter för att arbeta med bärbara enheter.
Fördelen med att ansluta telefonen via USB är bekvämlighet och enkelhet, frånvaron av inkompatibilitet på programnivå, liksom universaliteten hos denna metod. Nackdelen är att inte alla skrivare är utrustade med motsvarande uttag, du kan behöva hjälpadapter.
Utskrift med wi-fi
Anslutning via trådlösa nätverk är mycket lättare.Huvudförhållandet: Skrivaren måste stödja denna kommunikationsteknik. Från telefonen eller från tabletten måste skickas synkroniseringsbegäran med en skrivare. Efter en kort kompatibilitetskontroll synkroniseras båda enheterna och är redo att fungera tillsammans.
Upprepa sökprocessen är inte nödvändigt: en gång "gör vänner" med skrivaren kommer din telefon (eller tablett) att komma ihåg sin adress och nästa gång den ansluts till den utan några problem.
Här är en kort lista över steg som du måste slutföra för att synkronisera dina enheter via wi-fi:
- aktivera wi-fi på din smartphone;
- aktivera wi-fi på skrivaren (mfp);
- vänta tills sökningen efter tillgängliga enheter att ansluta kommer att slutföras
- från smarttelefonen, begära anslutning till skrivaren genom att klicka på dess namn i listan över enheter som är tillgängliga för anslutning.
- vänta på kontroller om möjligheten till synkronisering;
- Om du lyckas synkronisera, öppna exploreraren eller motsvarande program för att arbeta med utskrift på din telefon.
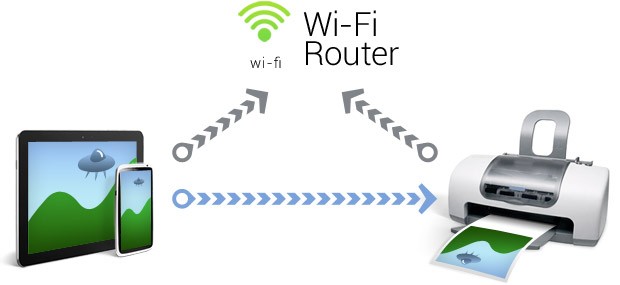
Fördelen med denna anslutningsmetod är dess mångsidighet - inga ytterligare enheter kommer att behövas. Nackdelen är en större chans. hårdvara inkompatibiliteteftersomSystem kan helt enkelt inte känna igen varandra, vilket är mycket mindre vanligt vid anslutning med en tråd. Moderna mjukvaruproducenter arbetar dock mycket med avseende på mångsidigheten hos enheter, så problemet med inkompatibilitet kommer sannolikt att påverka enheter som har varit i bruk i flera år och inte har uppdaterats under en längre tid.
Arbeta med WPS
Detta är vägen för mer självsäker användareeftersom han kommer att kräva mer skicklighet. Anslut din smartphone (surfplatta) med en hemrouter, genom vilken information kommer att matas ut till skrivaren. För detta är det viktigt att följa några enkla steg.
- Vi kontrollerar filtreringen av MAC-adresser.
- Se till att nätverket är säkert skyddat med ett lösenord.
- Vi hittar PIN-koden på routerns fall (router), det dupliceras också på lådan. I regel är dessa 8 siffror, vilka är avbildade ovanför serienummeret.

- Vi ansluter WPS-funktionen på routern. Då skriver vi in följande kombination i webbläsarens sökfält: 192.168.1.1. I lösenordsfältet anger du "admin". Fortsätt sedan till säkerhetsavsnittet och aktivera alternativet ENABLE.
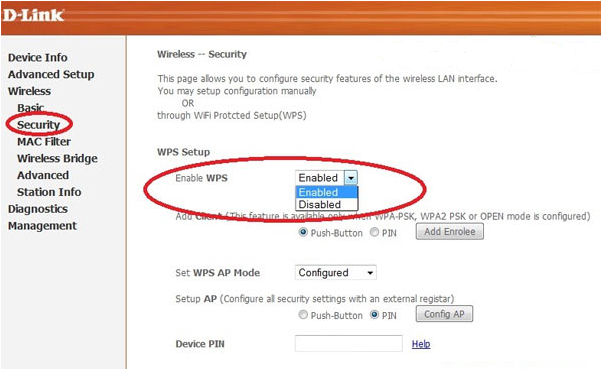
För att ansluta till skrivaren med ovanstående metod har routern nätverkssökfunktion - Vanligtvis är det gjort i form av en knapp på baksidan av fallet. Det bör tryckas tills anslutningen är etablerad (möjligheten att skicka information till skrivaren). Om din router inte är utrustad med en sådan knapp måste du använda programvaran i gadgeten. För att göra detta, fortsätt till Wi-Fi Protection-inställningen, som finns på fliken "Nätverk".
Viktigt: För en lyckad anslutning till skrivaren måste routern fungera i oavbruten läge i minst två minuter. Det här är precis vad som krävs för att starta alla bakgrundstjänster.
Fördelen med denna typ av utskrift är tillförlitlighet - det är värt att upprätta en anslutning en gång, och i framtiden kommer det att fungera utan problem. Den uppenbara nackdelen är dess komplexitet: inte alla kan omedelbart räkna ut routerns enhet, speciellt i en situation då informationen måste skrivas ut snabbt.
Utskrift med molntjänster
Det bör omedelbart nämnas att denna typ av digital utskrift endast är tillgänglig för moderna skrivare utrustade med Cloud Print redo.Det här alternativet är tillgängligt för alla W10-användare - det är integrerat i det och kräver inga ytterligare åtgärder, men endast i fallet medom information skickas till skrivaren via Microsoft Cloud Services.
Om du är ägare till en telefon (tablett) i Android OS, för att synkronisera med molntjänster, behöver du en Internetanslutning och ett registrerat konto på webbplatsen för molntjänsten. I framtiden kan du använda programmet för att skicka ett dokument eller ett foto som ska skrivas ut.
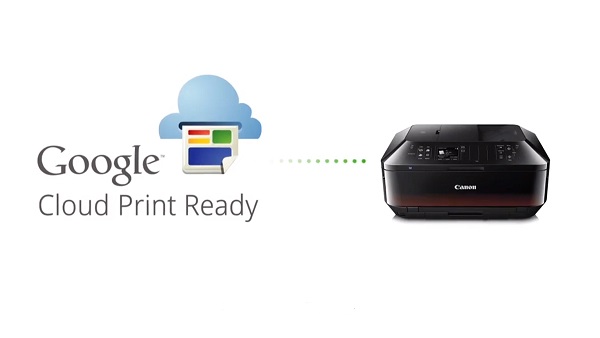
Föreställ dig en situation som du snabbt behöver skriva ut ett foto eller dokument, men du har ingen dator, förutom mottagaren ligger i andra änden av staden, men samtidigt stöder skrivaren det lämpliga alternativet. I det här fallet kan du skicka till information från pressen från telefonen (och tabellen) med hjälp av lämpliga program som beskrivs nedan.
Det bör noteras att för att ansluta till skrivaren via molnet från en iPhone måste du i alla fall använda speciella applikationer.
Faktiska applikationer för arbete med digital utskrift
Idag finns det många applikationer som underlättar livet för alla som aktivt använder tjänsterna för digital och molnutskrift, utan att tillgripa tjänster från en dator. Några av dessa ansökningar betalas, andra är gratis, men med reklam.Dessutom är funktionaliteten hos sistnämnda inte alltid begränsad. Ofta producerar framstående mjukvarujättar fullfjädrada applikationer för sina operativsystem gratis.
På Android
För Android OS finns det många liknande program, det är värt att skriva frasen "digital printing" i sökmotorn på marknaden, eftersom sökningen ger en oändlig lista där det är lätt att gå vilse. Tänk på de mest bekväma och välkända applikationer som har höga betyg och ett gott rykte bland användarna.
Omedelbart noterar vi att de mest framgångsrika applikationerna är plattform och presenteras i digitala butiker av de två mest populära operativsystemen idag.
- Brother iPrint Scan. En enkel och bekväm applikation som existerar för båda operativsystemen. Det finns en scannerfunktion med möjlighet att spara resultaten i telefonen. Utskriftsenhetens storlek i taget bör inte överstiga 10 MB eller 50 sidor. Det finns information om att denna applikation inte alltid visar webbsidor, men det här problemet är vanligare i W-miljön. Annars gör Brother iPrint Scan ett utmärkt jobb med sina funktioner.
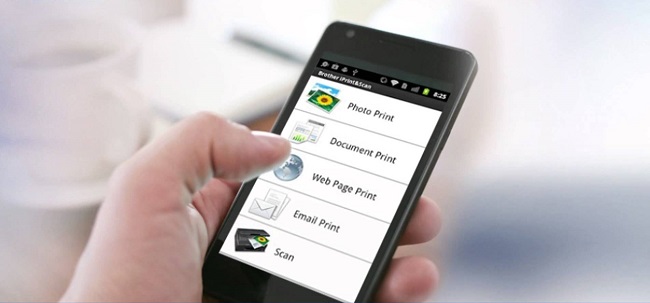
- Canon Easy - PhotoPrint. Många känner till företaget "Canon". Det finns inget överraskande i det faktum att big-name-märket har släppt sin ansökan för Android och IOS.Programmet skapades med inriktning på utskrift av bilder, vilket antyddes av dess namn, så du borde inte förvänta dig multifunktionalitet från den.

- Dell Mobile Print. Den här applikationen presenteras endast för Android. Fördelen med programmet är att det kan skriva ut filer genom att ansluta till ett lokalt nätverk, vilket inte alla applikationer kan skryta med. Användare som ofta tillgriper denna typ av funktionalitet kommer att uppskatta denna applikation.

- Epson Connect. Tillverkare Epson erbjuder en hel digital applikationsfamilj, som presenterar hela listan med digital utskrift, inklusive någon av dess möjligheter, från att skanna och lagra information på telefonen för att skicka filer via e-post etc.

Och vad sägs om iOS
Apples operativsystem har alltid varit känt för sin stabilitet, jämnheten hos alla komponenter, inklusive arbete med många tredje parts enheter. Allt som kan anslutas till en iPhone eller iPad med en sladd fungerar utan störningar. Nu kan denna slogan omformuleras enligt följande: Allt som presenteras i digitalaffären i avsnittet "digital print" garanterar att dina gadgetvänner med nästan vilken informationsutmatningsenhet som helst.
- Apple airPrint. Kanske den mest kända applikationen för att arbeta med tryckning. Genom att installera det här programmet kan du skriva ut inte bara textinformation från en iPhone, men också ett foto, och detta kan göras på flera olika sätt. En klar nackdel är behovet av att köpa specialutrustning, vilket i vår verklighet inte verkar vara den mest produktiva lösningen. Användarna har emellertid inga klagomål om själva ansökan.
- Handy Print. Nästan helt duplicerar ansökan som nämns ovan. Det finns möjlighet till testläge under de första två veckorna, för ytterligare användning kommer att behöva betala. Den uppenbara nackdelen är att för korrekt drift behöver du fortfarande en dator, där den här applikationen är installerad.
- Printer Pro. Det här programmet ser mycket enklare ut än de föregående två. Det låter dig skriva ut filer direkt från din egen explorer, bara ange "öppna in" och ange det nödvändiga programmet, till exempel den välkända Dropbox. Ett användarvänligt gränssnitt och en intuitiv meny är det som gör Printer Pro så attraktivt.
- Epson iPrint. Programmet är utvecklat av tillverkare av tryckutrustning.Efter installationen kommer appen själv att hitta alla enheter som den kan ansluta till, och kommer att erbjuda att synkronisera med dem via ett trådlöst protokoll. De överflöd av inställningar och funktioner som gör att programmet är tillgängligt och produktivt. Om du letar efter funktionalitet och tillverkningsförmåga, så är det här vad du behöver.
- HP ePrint Enterprise. En annan proprietär ansökan från tillverkare av relevant utrustning. Synkronisering från enheten sker via Internet. Det är möjligt att arbeta med molntjänster, samt att skapa en utskriftskö via e-post. Perfekt skalbar meny på smarttelefonen gör programmet extremt bekvämt för daglig användning. Det är värt att försöka det en gång, eftersom du kommer att få en klar känsla av att du har använt det under ganska lång tid - menyn är enkel, tydlig och ergonomisk.
Vår tid kräver snabba, ibland kortsiktiga lösningar, varje minut är dyr, så det är väldigt viktigt att inte bara ha en smartphone och möjlighet att fjärransluta informationen från den (foto eller dokument). Det är viktigt att programmet om det behövs synkroniseras med molntjänster eller skickas direkt till skrivaren utan att slösa bort tid på användaren.Om hur och hur man gör det diskuterade vi i den här artikeln.

/rating_on.png)
/rating_off.png)











